经过两天的折腾,终于搞定了属于自己的第一个博客的搭建,在此期间踩了许多坑,现总结一下帮助各位能够更方便去搭建自己的博客。先贴上成果 拾忆的博客
百度参考了各路大神的博客文章最后进行的总结,望各路大神不要介意哦~
因为本人长期使用mac电脑,故本篇文章只在mac系统的基础上去实现功能,使用Windows系统需要自行参考,其原理是一样的。
这是本人写的第一篇文章,可能会看到和其他的许多文章有相似之处,请大家自动忽略( ̄▽ ̄)~* ,全文纯手打,旨在帮助大家更方便的实现搭建过程,大家不喜勿喷哦~
一、引子
1.搭建博客的原因
- 曾经用过印象笔记,有道笔记等工具来记录文章,但用起来总是感觉有或多或少的问题,不如用博客看的更直观
- 可以随心发表,改造外观,功能
- 拥有一个自己的博客网站,感觉更爽
- 希望更多的人可以看到自己写的文章
2.整个过程使用的时间
- 最开始百度参考了各路大神的文章,每篇文章都会有或多或少的缺陷,自己又踩了许多坑才完成
- 用了大概两天的时间,完成了博客的搭建和主题的修改
3.环境配置
- mac系统,sublime编辑器 (暂时使用到的)
- github账号,hexo框架配置,next主题 (下面会提供配置方式)
4.搭建方式
- 使用hexo框架进行网站的构建,然后部署到免费的github上
二、GitHub配置
登陆 https://github.com/ ,没有账号的就去注册一个,记住自己的用户名
主页中点击右上角自己的图标,点击your profile
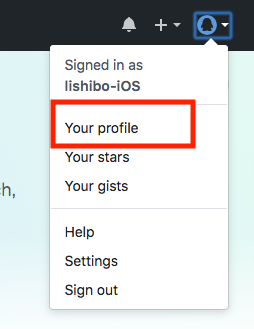
点击repositories,新建一个
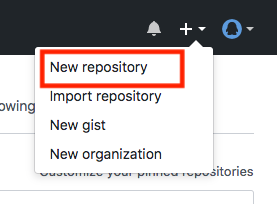
Repository name (填自己的名字) http://yourname.github.io(yourname与你的注册用户名一致,这个就是你博客的域名了),下图中报错是因为我已经用过了这个名字,大家填写自己的名字不会遇到这个问题,然后点击create repository进行下一步
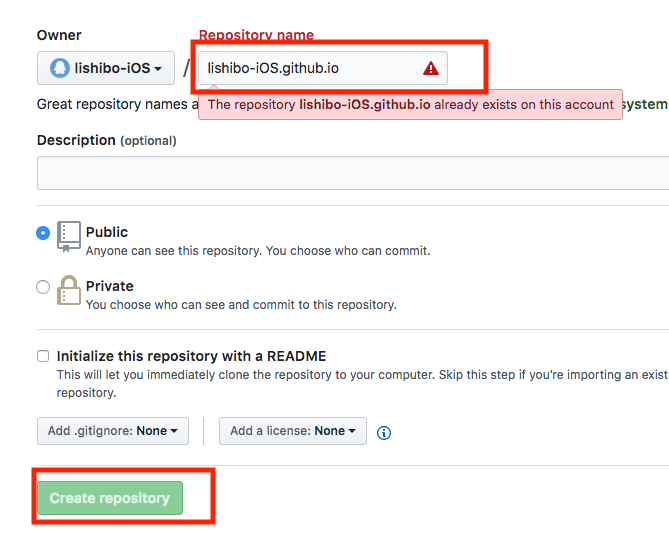
点击自己的这个repository,然后找到settings

下拉找到GitHub Pages, 其中上面红框中的即为你的博客地址,下面红色框中可以进去选择自己的主题样式, 此时github中的基本配置已经完成
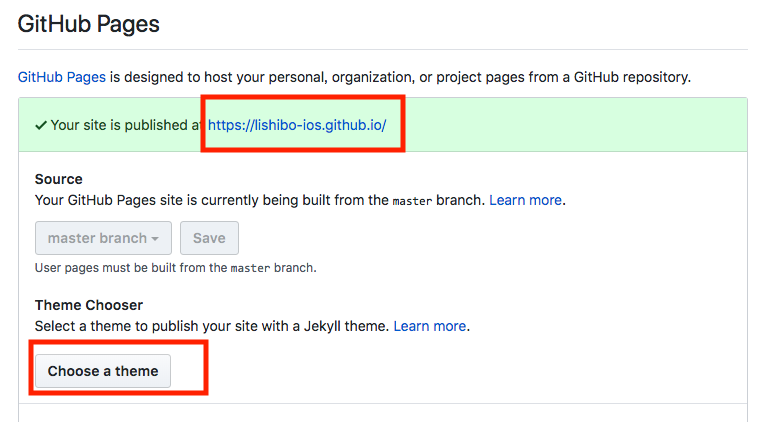
如第一次进入,可能会不显示博客地址,如下图,则可以先选择github自带的主题样式,Choose a theme 按钮,再回来后就能够看到了(注意:在save按钮左边那项要显示为master branch才表示正确)
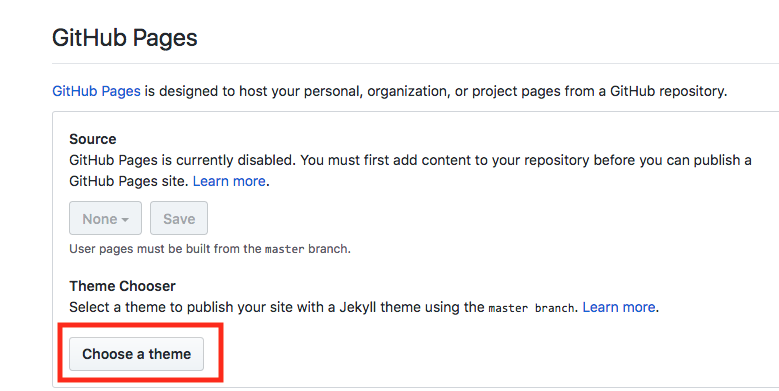
三、环境配置
安装 Node.js
安装完成后终端输入node -vnpm -v查看版本号,如存在则表明配置成功
mac系统:下载Xcode会自带Git环境,Windows用户需要自行下载Git
安装完成后,通过git命令查看自己的用户名和邮箱是否和自己github中的一致,如不一致请自行更改,如查询到多个用户名须删除没用的用户名,如查询后没有任何反应则表明还没有配置用户名,用下面的修改或者添加用户名命令即可,如提示其他之类的可先执行命令
git config,然后再执行以下命令即可成功,附查看和更改命令(其他命令可自行百度查找):查看用户名:
git config --global user.name查看邮箱:
git config --global user.email删除用户名
git config --global --unset user.name 要删的用户名增加用户名
git config —global —add user.name 新加的用户名修改用户名
git config --global user.name 用户名修改邮箱
git config --global user.email 邮箱终端中输入
npm install -g hexo-cli(如提示无权限即下图红色框中permission denied,则输入sudo npm install -g hexo-cli,后输入电脑密码enter即可)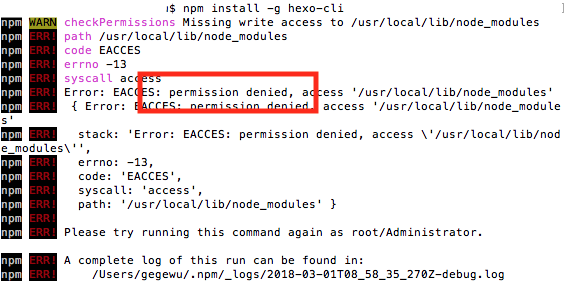
这个过程会比较久,如果出现WARN错误可以忽略。我记得当时,每次都会出现说有一个依赖包已经不更新,这个不影响。执行完成后,使用
hexo -v查看是否安装成功,如下图所示,即表明已经成功安装上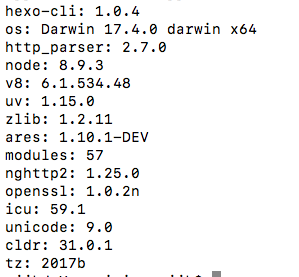
四、网站代码以及设置
在桌面上创建一个文件夹,名字自定义如:hexo,终端cd 进入hexo文件夹
输入hexo init blog (如出现warn错误可忽略,不影响)
- _config.yml, 网站的配置信息,可以在此配置中配置大部分的参数
- source,资源文件夹是存放用户资源的地方。除 posts 文件夹之外,开头命名为 (下划线)的文件 / 文件夹和隐藏的文件将会被忽略。Markdown 和 HTML 文件会被解析并放到 public 文件夹,而其他文件会被拷贝过去
- themes,主题 文件夹。Hexo 会根据主题来生成静态页面。
等待提示Start blogging with Hexo,就是安装成功了
文件夹中自带一篇文章“Hello World”
命令行cd进入blog目录下
输入hexo g,生存静态文件
输入hexo s,启动服务器。默认情况下,访问网址为: http://localhost:4000/
此时服务开启,如需关闭Ctrl+ C注:hexo s 命令开启的是本地服务,开启后,则可以使用上述地址访问,如关闭,则上述地址访问不到,本功能旨在用来检查修改的配置是否成功,如打开查看后发现没有问题则可以部署到服务器上,之后再用你的博客地址访问即可看到最新的设置效果。
如上传服务器之后立即查看博客可能没有立即变化,可尝试多刷新几次或重新打开浏览器即可
新打开一个终端,输入:ssh-keygen -t rsa -C “Github的注册邮箱地址”
一路enter过来,中间有的问题是选y/n的,选y即可,最后得到信息中找到这句话:
Your public key has been saved in /Users/zjjk/.ssh/id_rsa.pub.找到该文件(上句中in 后面即为该文件的地址),打开(使用sublime text或其他编辑器),Ctrl + a复制里面的所有内容,然后进入Sign in to GitHub:github.com/settings/ssh
一步步操作:New SSH key ——Title:blog —— Key:输入刚才复制的—— Add SSH key
注:此过程是生成ssh key,如后续再次执行此命令时,则需要把新生成的SSH key再配置到github中,因为新生成的SSH key会覆盖之前的,如不去github中替换会导致后续上传git服务器过程中失败
五、博客网站配置信息
进入blog文件夹,用sublime打开_config.yml文件,此文件为博客的配置信息,在此修改参数。(特别注意:每个参数的后面都要加个空格)
按照自己的信息进行基础设置
title: 拾忆的博客subtitle: 小白的技术成长之路description: 小白的技术成长之路author: 拾忆language: zh-CNtimezone: Asia/Shanghai在_config.yml文件中找到
deploy配置处(一般在最下面,默认的显示可能不全,需按照下方示例自己添加), username替换成你自己的username, repository的地址为你在github中创建的那个项目的地址,可去github中复制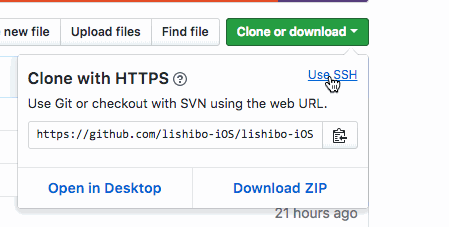
deploy: type: git repository: git@github.com:username/username.github.io.git branch: master保存完毕。
各类主题的配置信息,要在主题文件夹内的_config.yml上进行配置!后续会以next主题为例进行示范,此处可忽略。
六、发表文章
终端
cd进入blog文件夹下,输入hexo new "Hello blog"(Hello blog为你的文章名,可自定义)打开返回的文件地址,打开文件(也可在blog文件夹下 source/_posts/Hello blog.md 中找到你刚才创建的文件)
文章内容采用Markdown语法进行编辑,需要用相关软件才能打开这个文件,本人使用的软件为MacDown mac版, 大家可根据自己习惯下载喜欢的工具(附:Markdown语法使用说明)
打开文件编辑
--- title: Hello blog date: ---只输入title字段即可,后续其他字段可根据主题再添加(注意:title后面需加空格)
打开终端执行以下步骤:
cd 进入blog 文件夹 $ hexo clean INFO Deleted database. INFO Deleted public folder. $ hexo generate INFO Start processing INFO Files loaded in 1.48 s ... INFO 29 files generated in 4.27 s $ hexo server INFO Start processing INFO Hexo is running at http://localhost:4000/. Press Ctrl+C to stop.此处三步是进行本地配置完成后,在本地打开查看刚刚修改的配置是否修改成功,三处命令也可这样写
hexo cleanhexo ghexo s打开 http://localhost:4000/后检查,如没有任何问题可以部署到服务器上
$ hexo deploy INFO Deploying: git此时可能会出现
error deployer not found:git的错误,输入以下代码npm install hexo-deployer-git --save(如提示无权限错误则输入sudo npm install hexo-deployer-git –-save,后输入电脑密码enter即可)再次执行
hexo deploy其中,可能会出现github登录界面,正常填写就行(这里我一直登陆着github,暂时没有遇到)
完成,终端可Ctrl+C关闭本地服务,然后打开 username.github.io 即可访问自己的博客(username为自己的github的用户名)
七、主题设置
主题设置中,最好玩的就是尝试各式各样的主题啦!因本人喜欢next主题的风格,所以会在下篇文章中以next主题为例,走一遍发布文章和配置博客各种信息的流程,下面是其他的一些主题,大家可根据自己喜欢的样式去选择主题下载配置,一般的主题配置都会在其相应的github中说明
官方hexo主题大全,里面有许多主题都能尝试一下。
在这里推荐几个主题:
- next官网,Git(我用的就是这个啦,十分推荐!)
-
- 主题配置,首先要下载主题,到相应的Git链接
- 下载完以后将文件解压缩后放到blog中的themes文件夹中
修改主题文件夹名称,将其改为 next(名称为你的主题的名称,可自定义,无硬性要求,下以next为例) 。 然后打开配置文件(/blog/_config.yml),找到 theme 字段,并将其值更改为 next(你刚才自定义的名称, 注意theme后加空格),保存关闭

接下来,打开主题相应的博客中的文档说明,对比“主题”中的_config.yml( /blog/themes/next/_config.yml ),针对自己需要的功能进行相关设置
- 有关设置中的图片,统一放到主题文件夹(/next/)内\source\img。在设置中,用”/img/xigua.png”类似格式进行图片设置。
- 设置时切记 : 后面要加一个空格。这个坑有点恼人~
- 最后再重新进行一次,hexo clean,hexo g,hexo s,hexo deploy 整个博客就完成主题修改啦
八、总结
用了两天的时间,完成的博客的搭建,又花了一天时间来编写此篇文章,全文纯手打,写到这里真的好累啊~
看着别人的文章一路搭建下来中间还是会遇到很多问题,于是各种百度解决,故在此奉上此文,我遇到的坑这里都明确的解决了,大家也一样,可能会遇到各种不同的问题,百度去一个一个的解决就好了(万能的百度啊~~~)
编写文章用了一遍Markdown的语法,感觉还可以
后续会陆续编写更多的文章,欢迎大家订阅哦~